
2016年12月16日(金)
![]() こんにちは「Amazonヘビーユーザー」のトミーです。
こんにちは「Amazonヘビーユーザー」のトミーです。
もちろんプライム会員で、アンリミテッドも使っています。
デスクワーカーな僕ですが、飲み物はいつもコンビニで買ってます。
でも、微妙に費用がかかるので、安く大量に水を購入し、節約ようかなと思い、
サントリー天然水の「Amazon Dash Button」(アマゾンダッシュボタン)を注文してみました。
ダッシュボタンは「ボタンが1つあるだけ」ワンプッシュでお気に入りの商品を簡単に注文できる端末です。
話題のIoTですね!
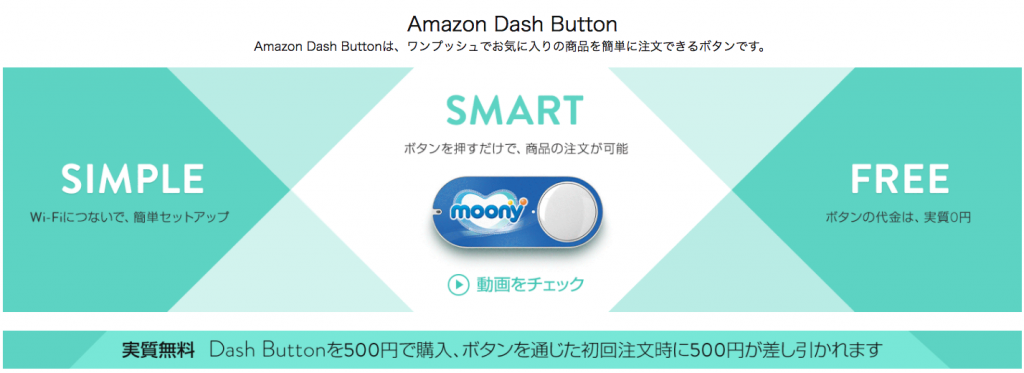
商品端末はたくさんありますので、欲しい商品があるかチェックしてください。
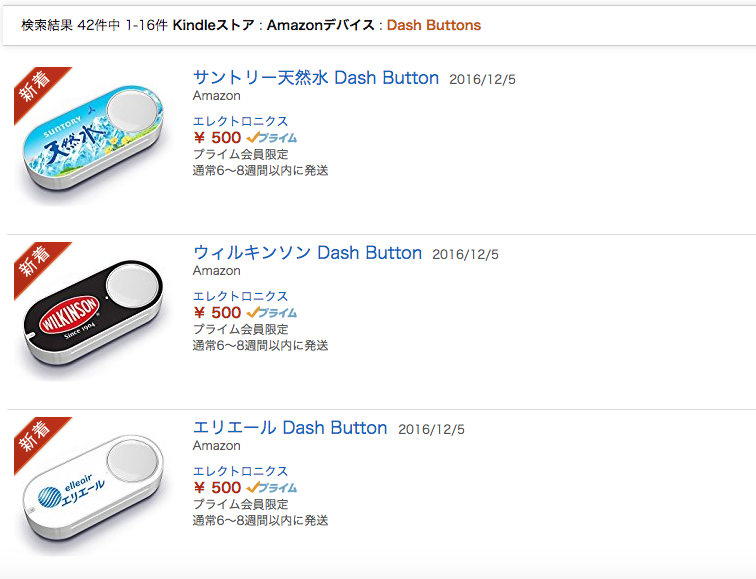
必要条件
注文の際に1端末500円かかりますが、500円のポイントが付きますので、実質無料です。
ボタンを連打したらどうなるの?という疑問をもつ方もいるかもしれません。
大丈夫です、注文された商品が届くまで次の商品が注文されません。
間違えて注文されても、登録の際に使うスマホに通知がくるので、すぐにキャンセルできます。
早速届いた商品がこちら
ほしい時に押すだけで届き、アマゾンサイトやアプリを開いて注文しないで済むので、結構便利です。
ただ、僕の場合はアマゾンダッシュを会社に設置したので、みんなが押したがるというデメリットがあります。