
2017年02月17日(金)
![]() ≪みなさま、こんにちはー。
≪みなさま、こんにちはー。
![]() ≪こんにちは。
≪こんにちは。
![]() ≪こんにちは。
≪こんにちは。
![]() ≪今回はスマホのVRじゃなくて、本格的なVRを体験してきました。
≪今回はスマホのVRじゃなくて、本格的なVRを体験してきました。
私本格的なVRを体験するのは初めてですー。
![]() ≪俺も初体験。
≪俺も初体験。
![]() ≪ぼくは 2かいめ だよ。
≪ぼくは 2かいめ だよ。
![]() ≪今回ばかりは・・・体験できるところを見つけてくれたトミー先輩に・・・
≪今回ばかりは・・・体験できるところを見つけてくれたトミー先輩に・・・
感謝、しないといけませんね・・・くっ・・・。
![]() ≪なんでそんなに嫌そうなの!?
≪なんでそんなに嫌そうなの!?
![]() ≪トミー アリガトー。
≪トミー アリガトー。
![]() ≪なんで棒読みなの!?
≪なんで棒読みなの!?
![]() ≪ということで、トミー先輩が発見したのがこちら!
≪ということで、トミー先輩が発見したのがこちら!
ドスパラ -VRパラダイス-
![]() ≪ドスパラの一部店舗でVR体験を実施しています。
≪ドスパラの一部店舗でVR体験を実施しています。
実施店舗はこちらをご確認ください。そのまま体験予約もできますよ。
![]() ≪ちなみに俺たちは、大阪・なんば店にて体験しました。
≪ちなみに俺たちは、大阪・なんば店にて体験しました。
体験できるのは、HTCの「VIVE」という製品です。詳細は後述します。
![]() ≪体験予約ができるのは、1グループあたり30分となっていました。
≪体験予約ができるのは、1グループあたり30分となっていました。
当日予約はできないのでご注意ください。
![]() ≪あれ? なにか ほかにも かいてるよ。
≪あれ? なにか ほかにも かいてるよ。
![]() ≪えーっと・・・
≪えーっと・・・
「13歳未満の方は、目に及ぼす負担が大きいため「VR体験予約」をご利用頂けません」
・・・だそうです。
![]() ≪え・・・じゃあ ぼく できないの?
≪え・・・じゃあ ぼく できないの?
![]() ≪だ、大丈夫ですよじょしゅ先輩!私たちの年齢は設定ですから!
≪だ、大丈夫ですよじょしゅ先輩!私たちの年齢は設定ですから!
![]() ≪それ言っていいの?
≪それ言っていいの?
![]() ≪あ・・・えっと・・・そう!人間に換算すると13歳以上なんで大丈夫です!
≪あ・・・えっと・・・そう!人間に換算すると13歳以上なんで大丈夫です!
![]() ≪そっか、よかった^^
≪そっか、よかった^^
![]() ≪よかった・・・のかな・・・?
≪よかった・・・のかな・・・?
ドスパラ大阪・なんば店
住所:〒556-0005
大阪府大阪市浪速区日本橋3-6-22 布谷ビル1F~4F
最寄駅:日本橋駅より徒歩約6分
営業時間:11:15~20:00 ※買取受付は19:30まで
![]() ≪外観はこんな感じです。
≪外観はこんな感じです。

![]() ≪結構目立つね。
≪結構目立つね。
![]() ≪わかりやすいね。
≪わかりやすいね。
![]() ≪そうですね。みなさま、ここを目指して来てくださいね。
≪そうですね。みなさま、ここを目指して来てくださいね。
![]() ≪ドスパラの店員さんに声をかけると、体験スペースに案内してくれました。
≪ドスパラの店員さんに声をかけると、体験スペースに案内してくれました。
体験スペースは店舗入口のすぐ横にあり、こんな配置になっていました。
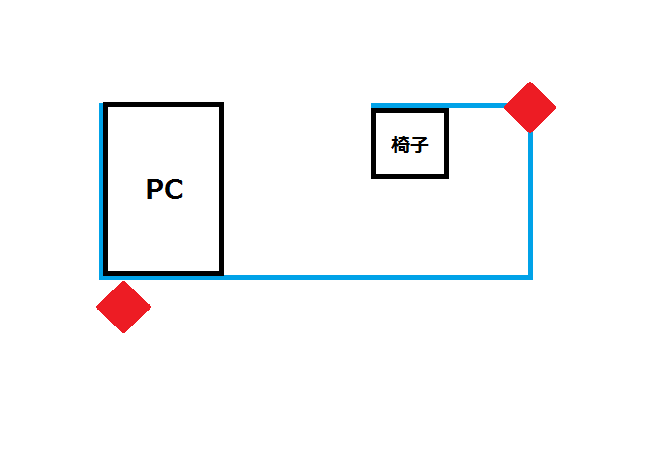
![]() ≪雑な絵ですみません。体験スペース全体の写真を撮り忘れまして・・・。
≪雑な絵ですみません。体験スペース全体の写真を撮り忘れまして・・・。
青い線の中でプレイができるようになっています。赤いところにはセンサーが設置してあります。
![]() ≪PC側上部のセンサーと、
≪PC側上部のセンサーと、

![]() ≪椅子付近のセンサーです。
≪椅子付近のセンサーです。

![]() ≪使用PCはスペックの高いもののようです。
≪使用PCはスペックの高いもののようです。

![]() ≪まずはニンジャマスクを付けます。この白いやつです。
≪まずはニンジャマスクを付けます。この白いやつです。
![]() ≪ニンジャ・・・なんかかっこいい・・・。
≪ニンジャ・・・なんかかっこいい・・・。
![]() ≪次はこのVRヘッドマウントディスプレイを付けます。
≪次はこのVRヘッドマウントディスプレイを付けます。

![]() ≪どうやってつけるのー?
≪どうやってつけるのー?
![]() ≪まずVRヘッドマウントディスプレイの両サイドの調節紐を緩めて。
≪まずVRヘッドマウントディスプレイの両サイドの調節紐を緩めて。

![]() ≪先に目の位置に合わせてから紐を頭につけて、
≪先に目の位置に合わせてから紐を頭につけて、
両サイドの調節紐でしっかり固定して。上を向きながら装着するとつけやすいよ。

![]() ≪ほうほう。
≪ほうほう。
![]() ≪ちなみに右下のつまみを操作すると、
≪ちなみに右下のつまみを操作すると、

![]() ≪視野(レンズ間距離)の調整ができます。
≪視野(レンズ間距離)の調整ができます。
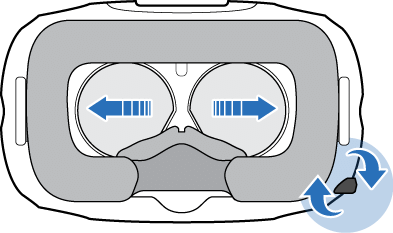
![]() ≪もしメガネをかけていて圧迫感がある、
≪もしメガネをかけていて圧迫感がある、
まつ毛が当たってる感じがする等がある場合は、レンズ距離の調整をしてください。
両サイドにあるノブを引っ張り、
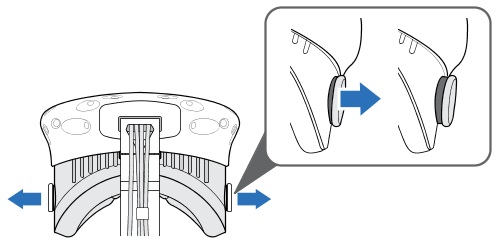
![]() ≪ノブを回すとレンズ距離の調整ができます。
≪ノブを回すとレンズ距離の調整ができます。
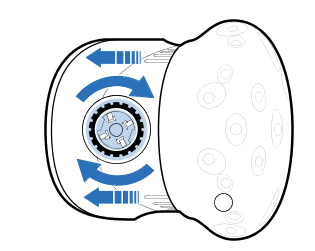
![]() ≪調整が完了したら両サイドのノブを押してロックしてください。
≪調整が完了したら両サイドのノブを押してロックしてください。
ちなみに私はメガネをかけていても全然余裕があったので、圧迫感等は感じませんでした。
![]() ≪メガネのひとは うれしいね。
≪メガネのひとは うれしいね。
![]() ≪一応、度入りレンズをネット注文してレンズ交換することもできるらしいので、
≪一応、度入りレンズをネット注文してレンズ交換することもできるらしいので、
ご購入済もしくはご購入を考えている方でメガネをかけたくない!
という方は一度検索をしてみてください。
![]() ≪はーい。
≪はーい。
![]() ≪じゃあ次、ヘッドホンを付けます。
≪じゃあ次、ヘッドホンを付けます。
次にコントローラーを持ちます。
![]() ≪おお! コントローラーは ちゃんと みえるんだね!
≪おお! コントローラーは ちゃんと みえるんだね!

![]() ≪コントローラーは操作しやすいようにちゃんと表示されるようになっているみたいですね。
≪コントローラーは操作しやすいようにちゃんと表示されるようになっているみたいですね。
![]() ≪すごいねー!
≪すごいねー!
![]() ≪コントローラーの使い方を説明します。主に使用するボタンは4つです。
≪コントローラーの使い方を説明します。主に使用するボタンは4つです。

![]() ≪システムボタンをビープ音が聞こえるまで長押しすると、電源ONになります。
≪システムボタンをビープ音が聞こえるまで長押しすると、電源ONになります。
電源OFFにしたい場合も、システムボタンをビープ音が聞こえるまで長押ししてください。



![]() ≪②~④は操作ボタンです。
≪②~④は操作ボタンです。
コンテンツによって操作方法が変わりますが、今回1番使ったのは④トリガーでした。
その他にグリップボタンというボタンもありますが、今回は特に使っていません。


![]() ≪ステータスライトの色で、コントローラーの状態を把握することができます。
≪ステータスライトの色で、コントローラーの状態を把握することができます。
![]() ≪今回体験したコンテンツは4つです。
≪今回体験したコンテンツは4つです。
ひとつずつ説明していきます。
The Labは複数のゲームが遊べるコンテンツです。
「Longbow」は弓矢を使ったシューティングゲームです。
「Xortex26XX」はVR版インベーダーゲームのようなシューティングゲームです。
The bluは海洋生活を体験できるVRコンテンツです。
「Whale Encounter」は巨大なクジラとの出会いを体験できます。
Google Earth VRは、PC等で見るGoogle Earthと同じような感じです。
VRだと旅行しているような感覚で見れます。
![]() ≪他にもたくさん体験できるものはあるので、事前に調べて体験しても良いと思います。
≪他にもたくさん体験できるものはあるので、事前に調べて体験しても良いと思います。
![]() ≪すごいよ!!トミーさん!!
≪すごいよ!!トミーさん!!
![]() ≪某マンガタイトルみたいに言わないで。
≪某マンガタイトルみたいに言わないで。
![]() ≪せかいを またに かけられるよ!
≪せかいを またに かけられるよ!
※この動画はシーマスタッフによるプレイイメージです。
![]() ≪なんか動きがロボットみたい。
≪なんか動きがロボットみたい。
![]() ≪トミー しゃらあああっぷ!
≪トミー しゃらあああっぷ!
![]() ≪そおおおりいいい!
≪そおおおりいいい!
![]() ≪許しません。
≪許しません。
![]() ≪え!?なんで!?
≪え!?なんで!?
![]() ≪Google Earth VRは、慣れるまで操作が難しそうですね。
≪Google Earth VRは、慣れるまで操作が難しそうですね。
![]() ≪そうだねー。 さいしょは なかなか おもいどおりに うごかせないみたいねー。
≪そうだねー。 さいしょは なかなか おもいどおりに うごかせないみたいねー。
でも すごいキレイらしいよー。まぁ、ぼくは ポケットのなかに いただけだけど。
![]() ≪視点を人間と同じくらいの高さにしたら、
≪視点を人間と同じくらいの高さにしたら、
PCでよく見るGoogle Earthと同じような感じになりますね。
![]() ≪うん。 ほんとうに まちを あるいてる みたいにみえるらしいよ。
≪うん。 ほんとうに まちを あるいてる みたいにみえるらしいよ。
![]() ≪じょしゅ先輩代わってくださーい!私はゲームをやりまーす!
≪じょしゅ先輩代わってくださーい!私はゲームをやりまーす!
![]() ≪どうぞー。
≪どうぞー。
※この動画はシーマスタッフによるプレイイメージです。
![]() ≪やばいやばいやばい・・・ああああああああああ!!
≪やばいやばいやばい・・・ああああああああああ!!
![]() ≪ゲームオーバーになるの早っ!!
≪ゲームオーバーになるの早っ!!
![]() ≪トミー先輩しゃらあああっぷ!!
≪トミー先輩しゃらあああっぷ!!
![]() ≪そおおおりいいい!!
≪そおおおりいいい!!
![]() ≪ゆるしません。
≪ゆるしません。
![]() ≪デジャヴ!!
≪デジャヴ!!
![]() ≪アンたのしそうだね。
≪アンたのしそうだね。
![]() ≪楽しいです!
≪楽しいです!
操作もコントローラーを動かすだけという簡単操作なのでわかりやすいです!
でも弾が全部こっちに飛んでくるので、目の前が弾だらけになって全然見えなくなります。
![]() ≪ほかのゲームやってみてー。
≪ほかのゲームやってみてー。
![]() ≪はい!じゃあ次のゲームを!
≪はい!じゃあ次のゲームを!
※この動画はシーマスタッフによるプレイイメージです。
![]() ≪あー!全然当たらないですー!
≪あー!全然当たらないですー!
![]() ≪フッ・・・アン、俺に代われ。
≪フッ・・・アン、俺に代われ。
![]() ≪トミー先輩しゃらあああっぷ!!
≪トミー先輩しゃらあああっぷ!!
![]() ≪そおおおりいいい!!
≪そおおおりいいい!!
![]() ≪ゆるしません。
≪ゆるしません。
![]() ≪二度あることは三度ある!・・・じゃなくて!いいから代わってよ!
≪二度あることは三度ある!・・・じゃなくて!いいから代わってよ!
※この動画はシーマスタッフによるプレイイメージです。
![]() ≪フッ・・・。
≪フッ・・・。
![]() ≪ワー、スゴーイ・・・。
≪ワー、スゴーイ・・・。
![]() ≪なんだ かっこつけたかったんだね。
≪なんだ かっこつけたかったんだね。
![]() ≪それは言っちゃだめ!・・・もう!早く!次!
≪それは言っちゃだめ!・・・もう!早く!次!
※この動画はシーマスタッフによるプレイイメージです。
![]() ≪ドスパラの店員さんオススメのコンテンツ!
≪ドスパラの店員さんオススメのコンテンツ!
オススメする理由がわかるくらいキレイ!色がすごいリアルだよ!
海中の幻想的な美しさをリアルに再現していて感動!
でも途中で出てくるクジラは迫力があってめっちゃ怖かった!つい避けちゃった!
・・・って、あれ?
![]() ≪じょしゅ先輩!近くに美味しいオムライス屋さんがあるみたいですよ!
≪じょしゅ先輩!近くに美味しいオムライス屋さんがあるみたいですよ!
![]() ≪そうなんだ。 おなか すいたし いこうか。
≪そうなんだ。 おなか すいたし いこうか。
![]() ≪はい!
≪はい!
![]() ≪ちょ、俺を置いていかないで!
≪ちょ、俺を置いていかないで!
![]() ≪HTC VIVEという製品について説明します。
≪HTC VIVEという製品について説明します。

ハイエンド品質のVRゴーグル。
PlayStation®VRやOculus Riftに並ぶ本格的なVRヘッドマウントディスプレイです。
画面解像度 2K(1080×1200)の広大でクリアな画質とリフレッシュレート90Hzの滑らかな描写により、
広大な仮想世界を違和感なく映し出します。
ゴーグルには32のヘッドセンサーを搭載。これにより精密な動作追跡を可能にしました。
![]() ≪センサーについて説明します。
≪センサーについて説明します。

![]() ≪この四角いセンサーを「ベースステーション」といいます。
≪この四角いセンサーを「ベースステーション」といいます。
ベースステーションを2つ設置することにより、
360度全方位からヘッドセットとコントローラーの位置を正確に認識しています。
また、「Lighthouse」という技術を採用しているため、より正確に認識しています。
![]() ≪はーい、「Lighthouse」ってなんですかー?
≪はーい、「Lighthouse」ってなんですかー?
![]() ≪「Lighthouse」は、一定間隔でレーザーをベースステーションから発射し、
≪「Lighthouse」は、一定間隔でレーザーをベースステーションから発射し、
HMD側の受光器で受光時間や各点受光の角度、時間差から逆算して位置を割り出す方式のこと。
![]() ≪なるほど。
≪なるほど。
![]() ≪受光器は、ヘッドセットのデコボコと、
≪受光器は、ヘッドセットのデコボコと、

![]() ≪コントローラーのデコボコに付いてるよ。
≪コントローラーのデコボコに付いてるよ。

![]() ≪ドスパラの店員さんいわく、
≪ドスパラの店員さんいわく、
ヘッドセットを付けたままコントローラーを投げても掴めるくらいセンサーの精度が良いそうです。
![]() ≪トミー やったの?
≪トミー やったの?
![]() ≪うわ、お店の物でそんなことしたんですか?
≪うわ、お店の物でそんなことしたんですか?
![]() ≪やってないよ!店員さんから聞いた話だから!
≪やってないよ!店員さんから聞いた話だから!
![]() ≪なんだ。つまんない。
≪なんだ。つまんない。
![]() ≪じゃあ次。設置方法です。
≪じゃあ次。設置方法です。
ベースステーション設置の推奨事項は、
となっています。
推奨事項を満たす棚の上に設置するか、壁に固定するか、スタンドで設置するかの
いずれかの方法で設置してください。
![]() ≪現時点でのメーカー推奨の動作スペックです。
≪現時点でのメーカー推奨の動作スペックです。
ただし、解像度の高いコンテンツの場合はスペックの高いPCが必要になります。
ドスパラが推奨しているPCはこちらです。

![]() ≪ご購入を考えている方、
≪ご購入を考えている方、
ドスパラではPCのみの購入もPCとVIVEのセット購入もできるみたいですよ。
![]() ≪そういえば、じょしゅ先輩はVR体験2回目なんですよね?
≪そういえば、じょしゅ先輩はVR体験2回目なんですよね?
VIVEはどうでした?
![]() ≪ほかのより キレイだったよ。
≪ほかのより キレイだったよ。
いままでで いちばん ぼつにゅう できたかな。
![]() ≪本当に没入感すごかったね。スマホ版VRとは比べ物にならないよ。
≪本当に没入感すごかったね。スマホ版VRとは比べ物にならないよ。
没入感をより出すためには、ディスプレイの解像度や視野角の広さが重要で、
VIVEはそことセンサーの精度にこだわって、よりリアルに近づけているんだね。
これからまだまだ進化するんだと思うと楽しみだね。
![]() ≪そうだね。 もっとキレイに みえるように なるのかな。
≪そうだね。 もっとキレイに みえるように なるのかな。
![]() ≪楽しみですね。
≪楽しみですね。
それでは、長くなりましたがお付き合いありがとうございました。
ドスパラの店員さんも丁寧なご対応ありがとうございました。
ではまた次回お会いしましょう。
![]() ≪さようならー。
≪さようならー。
![]() ≪じかいも よろしーま^^
≪じかいも よろしーま^^
※一部画像は、各公式ホームページより引用させていただきました。