
2020年03月31日(火)
シーマにライブ配信のちょーどもってこいの機材があります。

初期モデルがバージョンアップし、なんとこのモデルはフルハイビジョンの画質で配信することができるのです!
YouTube・・・等のストーミング無料動画配信サービスがなくてはならない時代ではあります。
とくにここ最近は、家に引きこもってる時間が多いとどうしても利用する機会が多いのではないかと思います。
もちろんスマホ1つで簡単にライブ配信もできますが、
スマホで撮影した動画を配信した場合は480/60p、良いスマホでも720/60p程度でしょう。
もっと画質がいい状態で見たいなと感じたことはありませんか?
コーデックもH.265となっているので高品質で、さらに1台だけで最大3ストリームまでの同時配信が可能です。
もちろん記録も可能で、microSDカードのスロットも搭載されています。
・撮影用のカメラ(1080/60Pで出力できるもの)

・LiveShell X・・・1台
・カメラとLiveShellXを繋ぐHDMIケーブル1本
・アカウント登録と確認用の為のPC
動画の配信とは別にライブ配信は「YoutubeStudio」を使っての配信になりますのでまずここの設定が必要です。
Youtubeのライブ配信の設定はここでは省略させていただきます。
詳細はこちらまで↓↓↓
https://support.google.com/youtube/answer/2474026?hl=ja
ここで注意!!
ライブ配信用のチャンネルが有効になるまでには約24時間かかります。


まずメールアドレスとパスワードを設定し登録するとメールが届き、確認用URLをクリックしアカウント登録を完了して下さい。
ここから、LiveShellの配信設定になります。
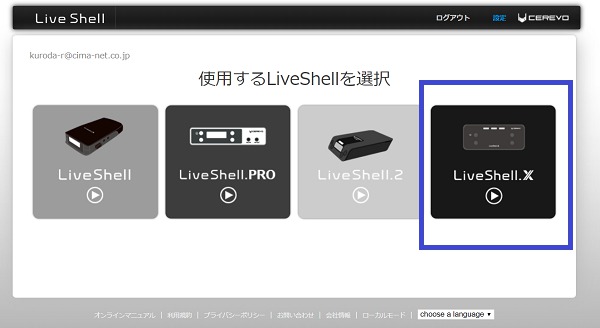
次に、配信に使用するチャンネルは「#0」です。これで1080/60Pで配信できます。

次に配信するサービスの選択です。
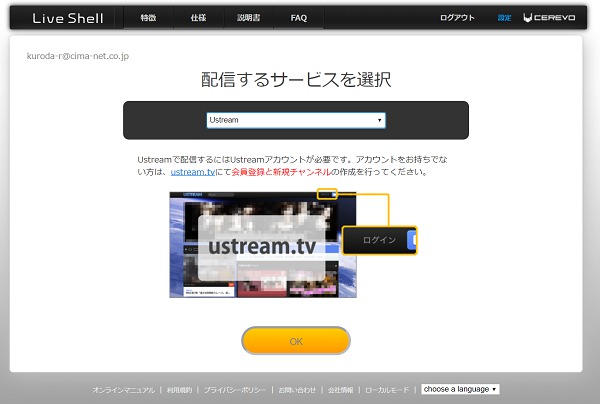
このようなエラーが出て、次に進めませんでした。
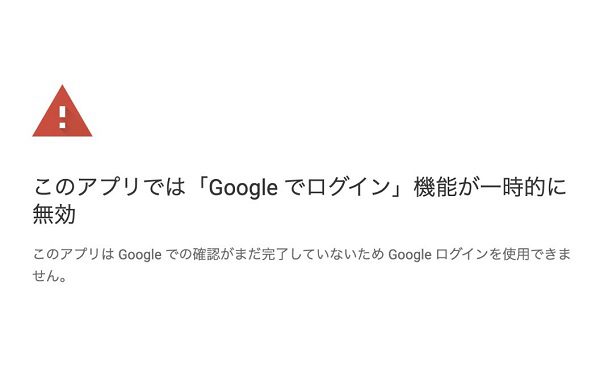
配信先サービスの選択画面に戻り、
「その他配信サービス(サーバーアドレス入力)」を選択して進みます。
次に配信するサーバー情報を登録します。
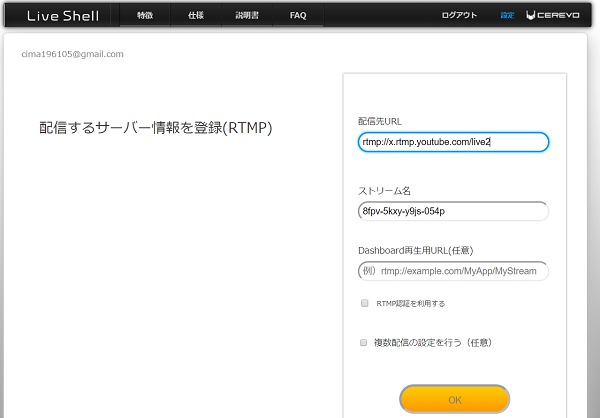
YoutubeStudioの右上にある「作成」をクリックしライブ配信を開始を選択すると
配信画面にうつります。
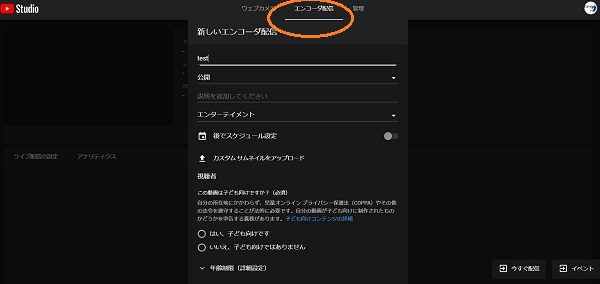
ここで配信動画のタイトルや、公開範囲や配信スケジュールの設定ができます。
エンコーダー配信を作成をクリックすると配信設定ヘルプのPOPアップが出てきます。
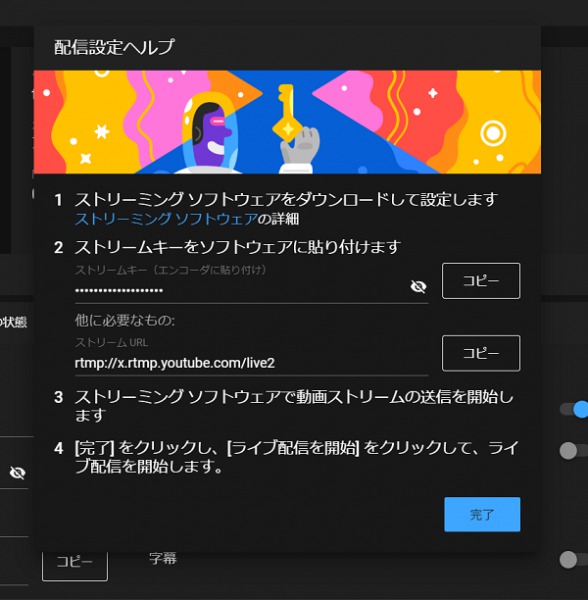
次に進み、インターネット接続方法を選択して下さい。
今回は有線LANを選択したので、接続図の順でLiveShellを操作して下さい。
LiveShell本体の操作はここだけですよ。
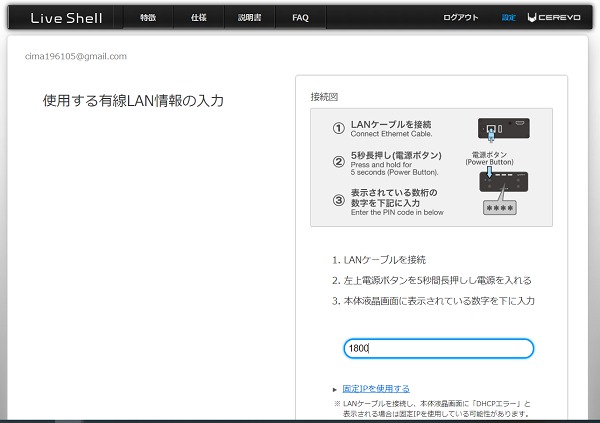

ここまでのセットアップが完了すると、いつでもライブ配信スタートできます。
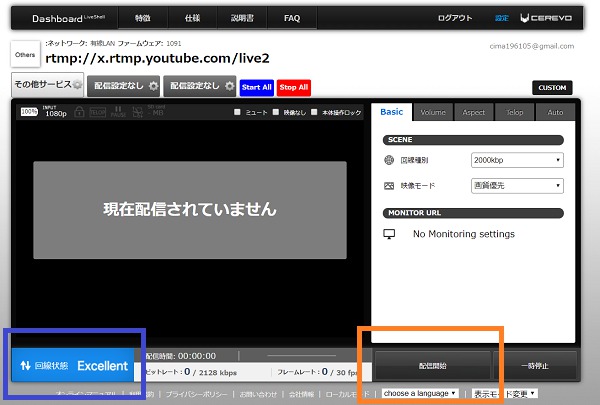
撮影用のカメラをセッティングし、出力解像度を1080/60Pに設定して下さい。
LiveShellの配信時の解像度はカメラの出力解像度になります。
設定出来たら、「配信開始」をクリックして下さい。
この状態ではまだYouTubeの配信は開始していません。
Youtubeのライブ配信画面に切り替え、しばらく待っているとカメラの映像が確認できます。
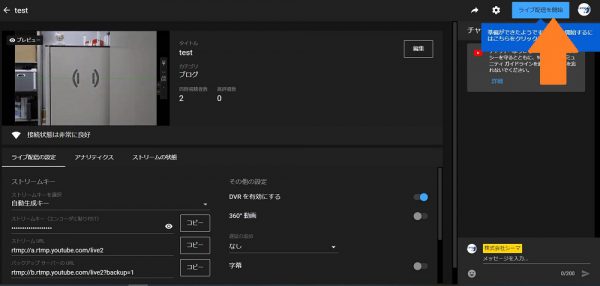
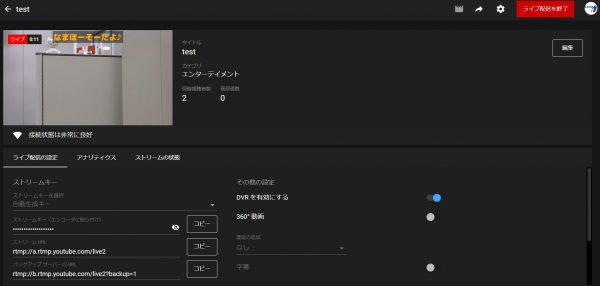

安定かつ高画質にライブ配信ができる環境を作れる「LiveShell X」!!
ぜひこの機会にお求め下さい!!
レンタル 7,000/日
http://www.cima-net.co.jp/rental/item.php?i=1418
じかいもよろしーま